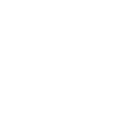Nếu như camera của bạn bị lỗi và không hoạt động được trên Windows 10 thì có khả năng là do driver của camera đã bị lỗi hoặc bị mất sau khi cập nhật các bản Windows update gần đây. Cũng có thể là do phần diệt virus của bạn đang chặn ứng dụng camera, hoặc do một số cài đặt quyền riêng tư đã không cho phép một số ứng dụng truy cập vào camera. Cũng không loại trừ khả năng rằng ứng dụng mà bạn sử dụng đang gặp vấn đề.

Trong bài viết ngày hôm nay, mình sẽ hướng dẫn các bạn một số cách để sửa camera trên Windows 10 nếu như nó lọt vào một trong các trường hợp vừa nêu trên. Tuy nhiên, trước khi đi vào chi tiết từng cách thì có một số mẹo mà các bạn cần áp dụng thử vì biết đâu nó có thể giúp sửa nhanh được lỗi camera cho bạn.

Có một số laptop có đi kèm theo các công tắc hoặc phím chức năng (thường là phím F10, F11, F12 tùy laptop) có nhiệm vụ tắt/mở camera. Khi sử dụng phím này để tắt camera thì các ứng dụng sẽ không thể nhận diện được camera để bắt nó hoạt động được. Do đó, việc đầu tiên bạn nên thử là sử dụng mấy phím chức năng hoặc công tắc cứng (ở một số laptop cũ) để bật camera nhé.
Để trao quyền cho ứng dụng sử dụng camera, bạn thực hiện theo các bước sau:
Vào Settings (Windows + I) > Privacy > Camera. Sau đó tại mục Allow access to the camera on this device, nếu bạn thấy ở dòng Camera access for this device is ghi chữ “off” thì bạn chọn Change.

Sau đó gạt thanh ngang thành On.

Ngoài ra, nếu bạn kéo xuống dưới sẽ thấy mục Choose which Microsoft Store apps can access your camera. Tại đây, các ứng dụng thuộc Microsoft Store có quyền sử dụng camera của bạn đều hiển thị trong danh sách này. Bạn có thể gạt thanh ngang thành On hoặc Off để cho phép/không cho phép các ứng dụng này sử dụng camera.

Nếu bạn kéo xuống nữa sẽ thấy mục Allow desktop apps to access your camera. Nếu bạn dùng các ứng dụng truy cập camera khác mà không thuộc Microsoft Store thì các ứng dụng đó sẽ xuất hiện tại đây. Nếu bạn sử dụng các ứng dụng này thì hãy chắc chắn rằng thanh ngang đang bật On nhé.


Trong mục cài đặt của phần mềm diệt virus mà bạn đang sử dụng, tìm mục nào đang chặn việc quyền truy cập và sử dụng camera máy tính của bạn và tắt nó đi. Để biết thêm chi tiết hoặc nhờ hỗ trợ, các bạn có thể liên hệ trực tiếp tới trang web của phần mềm diệt virus mà bạn đang sử dụng.
Bước 1: Mở Start Menu, gõ Device Manager rồi Enter.

Bước 2: Tìm thiết bị camera của bạn ở mục Camera, Imaging devices hoặc Sound, video and game controller.
Bước 3: Sau khi tìm thấy, click chuột phải vào tên camera của bạn rồi chọn Properties.

Bước 4: Chọn mục Driver rồi chọn Driver Details để tìm file mà trong tên của nó có bao gồm stream.sys. Nếu bạn tìm thấy thì có nghĩa là camera của bạn được thiết kế trước cả khi Windows 7 ra đời, do đó bạn nên mua một chiếc camera mới.

Ngược lại, nếu như bạn không tìm thấy tên file nào bao gồm stream.sys thì hãy tiếp tục sang các cách tiếp theo.

Bước 1: Mở Start Menu lên, gõ Device Manager rồi Enter.
Bước 2: Chọn mục Camera rồi click chuột phải vào thiết bị camera của bạn và chọn Properties.
Bước 3: Chọn mục Driver rồi chọn Roll Back Driver, sau đó chọn Yes.

Sau khi quá trình quay lại driver cũ hoàn tất, bạn hãy khởi động lại máy tính. Còn nếu như lựa chọn Roll Back Driver không chọn được thì tức là máy tính của bạn không lưu lại hoặc không có driver cũ. Trường hợp này bạn áp dụng cách cách khác trong bài nhé.
Bước 2: Mở mục Camera, sau đó click chuột phải vào thiết bị camera của bạn rồi chọn Properties.
Bước 3: Chọn mục Driver rồi chọn Uninstall Device. Chọn vào ô Delete the driver software for this device rồi chọn OK.

Bước 4: Sau khi gỡ cài đặt xong, tại cửa sổ Device Manager bạn mục Action ở trên đầu rồi chọn Scan for hardware changes.

Đợi cho Device Manager quét và cài đặt lại driver. Sau đó bạn khởi khởi động lại PC và kiểm tra xem camera đã hoạt động lại bình thường hay chưa.

Trong bài viết ngày hôm nay, mình sẽ hướng dẫn các bạn một số cách để sửa camera trên Windows 10 nếu như nó lọt vào một trong các trường hợp vừa nêu trên. Tuy nhiên, trước khi đi vào chi tiết từng cách thì có một số mẹo mà các bạn cần áp dụng thử vì biết đâu nó có thể giúp sửa nhanh được lỗi camera cho bạn.
- Kiểm tra cập nhật:
- Restart PC:
- Kiểm tra camera bằng ứng dụng Camera của Windows 10:
Hướng dẫn kiểm tra và sửa lỗi camera trên Windows 10
Cách 1: Kiểm tra công tắc camera

Có một số laptop có đi kèm theo các công tắc hoặc phím chức năng (thường là phím F10, F11, F12 tùy laptop) có nhiệm vụ tắt/mở camera. Khi sử dụng phím này để tắt camera thì các ứng dụng sẽ không thể nhận diện được camera để bắt nó hoạt động được. Do đó, việc đầu tiên bạn nên thử là sử dụng mấy phím chức năng hoặc công tắc cứng (ở một số laptop cũ) để bật camera nhé.
Cách 2: Trao quyền cho camera
Nếu như bạn mới cập nhật Windows 10 gần đây thì bạn có thể sẽ cần phải trao lại quyền cho các ứng dụng muốn dùng camera. Bởi vì trong các phiên bản mới nhất của Windows 10, một số ứng dụng sẽ mặc định không được phép trao quyền sử dụng camera máy tính của bạn.Để trao quyền cho ứng dụng sử dụng camera, bạn thực hiện theo các bước sau:
Vào Settings (Windows + I) > Privacy > Camera. Sau đó tại mục Allow access to the camera on this device, nếu bạn thấy ở dòng Camera access for this device is ghi chữ “off” thì bạn chọn Change.

Sau đó gạt thanh ngang thành On.

Ngoài ra, nếu bạn kéo xuống dưới sẽ thấy mục Choose which Microsoft Store apps can access your camera. Tại đây, các ứng dụng thuộc Microsoft Store có quyền sử dụng camera của bạn đều hiển thị trong danh sách này. Bạn có thể gạt thanh ngang thành On hoặc Off để cho phép/không cho phép các ứng dụng này sử dụng camera.

Nếu bạn kéo xuống nữa sẽ thấy mục Allow desktop apps to access your camera. Nếu bạn dùng các ứng dụng truy cập camera khác mà không thuộc Microsoft Store thì các ứng dụng đó sẽ xuất hiện tại đây. Nếu bạn sử dụng các ứng dụng này thì hãy chắc chắn rằng thanh ngang đang bật On nhé.

Cách 3: Kiểm tra phần mềm diệt virus

Trong mục cài đặt của phần mềm diệt virus mà bạn đang sử dụng, tìm mục nào đang chặn việc quyền truy cập và sử dụng camera máy tính của bạn và tắt nó đi. Để biết thêm chi tiết hoặc nhờ hỗ trợ, các bạn có thể liên hệ trực tiếp tới trang web của phần mềm diệt virus mà bạn đang sử dụng.
Cách 4: Kiểm tra xem có driver nào không tương thích hay không
Có một số camera cũ được thiết kế để chạy cho các thiết bị đời cũ sẽ không thể tương thích được với Windows 10. Sau đây là cách để bạn kiểm tra:Bước 1: Mở Start Menu, gõ Device Manager rồi Enter.

Bước 2: Tìm thiết bị camera của bạn ở mục Camera, Imaging devices hoặc Sound, video and game controller.
Bước 3: Sau khi tìm thấy, click chuột phải vào tên camera của bạn rồi chọn Properties.

Bước 4: Chọn mục Driver rồi chọn Driver Details để tìm file mà trong tên của nó có bao gồm stream.sys. Nếu bạn tìm thấy thì có nghĩa là camera của bạn được thiết kế trước cả khi Windows 7 ra đời, do đó bạn nên mua một chiếc camera mới.

Ngược lại, nếu như bạn không tìm thấy tên file nào bao gồm stream.sys thì hãy tiếp tục sang các cách tiếp theo.

Cách 5: Quay lại driver cũ của camera
Nếu như camera của bạn gặp vấn đề sau khi cập nhật, hãy thử quay lại driver cũ (driver mà bạn vẫn dùng bình thường) theo các bước sau.Bước 1: Mở Start Menu lên, gõ Device Manager rồi Enter.
Bước 2: Chọn mục Camera rồi click chuột phải vào thiết bị camera của bạn và chọn Properties.
Bước 3: Chọn mục Driver rồi chọn Roll Back Driver, sau đó chọn Yes.

Sau khi quá trình quay lại driver cũ hoàn tất, bạn hãy khởi động lại máy tính. Còn nếu như lựa chọn Roll Back Driver không chọn được thì tức là máy tính của bạn không lưu lại hoặc không có driver cũ. Trường hợp này bạn áp dụng cách cách khác trong bài nhé.
Cách 6: Gỡ cài đặt driver camera và cài đặt lại
Bước 1: Mở Start Menu, gõ Device Manager rồi Enter.Bước 2: Mở mục Camera, sau đó click chuột phải vào thiết bị camera của bạn rồi chọn Properties.
Bước 3: Chọn mục Driver rồi chọn Uninstall Device. Chọn vào ô Delete the driver software for this device rồi chọn OK.

Bước 4: Sau khi gỡ cài đặt xong, tại cửa sổ Device Manager bạn mục Action ở trên đầu rồi chọn Scan for hardware changes.

Đợi cho Device Manager quét và cài đặt lại driver. Sau đó bạn khởi khởi động lại PC và kiểm tra xem camera đã hoạt động lại bình thường hay chưa.